Androidスマホで“保存済み”と表示されWiFi接続できない原因と対処法
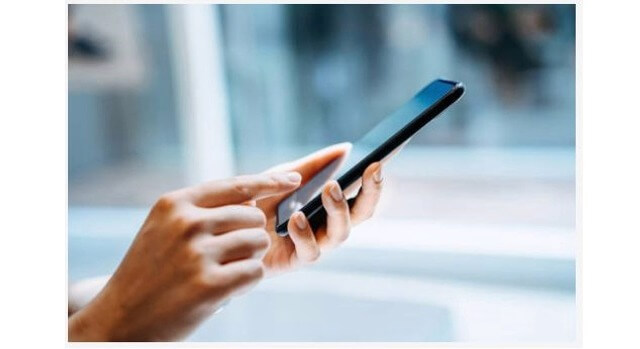
あれ?Androidスマホが自宅のWiFiに繋がっていない?
昨日まではチャント繋がっていたのにどうしたんだろう?
スマホの接続状態を確認すると「保存済み」と表示されて、WiFiに接続できていません。
そこでスマホがWiFiに接続できない原因と対処法を学びましたので、それらの情報をあなたとシェア致します。
この記事はマサミのように今まで接続していたWiFiに急に接続できなくなった場合だけでなく、WiFiの接続中や保存済みを繰り返すなど、スマホとwifi接続のあらゆるトラブルの参考になります。
この記事を読めば、あなたのスマホもきっと完璧にWiFi接続ができると思います。
もくじ
- 1 Androidスマホで「保存済み」が表示される状況と原因
- 2 突然スマホがWiFiに繋がらなくなったらネットワーク通信機器を疑ってみよう
- 3 ルーターやモデムなどの接続機器のリセットはIP設定エラーもカバーする?
- 4 WiFiスイッチの「ON」「OFF」を切り替えて再接続を試みる
- 5 AndroidスマホのWiFi接続を再設定しましょう
- 6 Androidスマホをリセットして再起動する
- 7 Wi-Fiのネットワークの自動切り替え
- 8 機内モードを「OFF」にする
- 9 BluetoothやNFCを「OFF」にしてみる
- 10 Androidスマホをルーターに近づけてみる
- 11 AndroidスマホのOSを最新にアップデートする
- 12 Androidスマホを初期化する
- 13 Androidスマホで“保存済み”と表示されWiFi接続できない原因と対処法のまとめ
Androidスマホで「保存済み」が表示される状況と原因
まず、Androidスマホで「保存済み」が表示されている状況と原因をご説明します。
今回のマサミの事象のように、今までAndroidスマホでWi-Fiが接続できていて、電波が届いているにもかかわらず、何らかの原因で接続できなくなった場合にも「保存済み」のメッセージが表示される事があります。
この記事は、下図の赤丸ようにのwi-fi電波が届いているのに「保存済み」と表示される場合にも有効です。
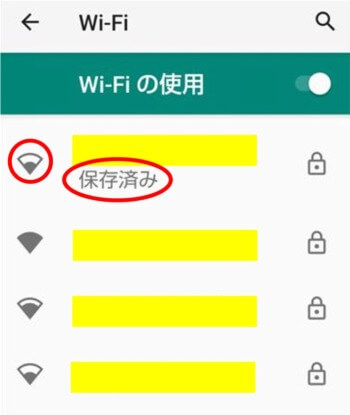
スマホのwi-fi電波が届いているのに接続済みと表示されずに保存済みと表示されている
「保存済み」は、スマホにパスワードなどのWiFiの接続情報が保存されているにも関わらず、WiFi接続ができていない状況す。
機種やOSのバージョンにもよりますが、正常に接続されている時には下図のように「接続済み」や「接続しているチャンネル名」等が表示されます。
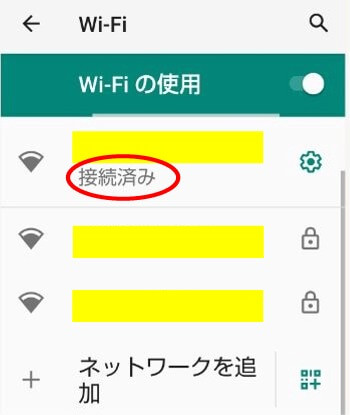
スマホがwifiに接続している状態
一般的に電波は届いているのにスマホがWiFi接続できない原因は2つしか考えられません。
スマホがWiFiに接続できない原因は主に2つ
スマホがWiFiに接続できない原因は大きく分けて2つです。
一つはWiFi電波を受信するスマホに問題がある場合、二つ目はWiFi電波を送信する通信機器に問題が起きた場合です。
今回は、マサミのスマホだけでなく、カミさんのスマホも「保存済み」が表示されています。
また、パソコンをWiFi経由でインターネットに接続しても接続ができませんでした。
ですから、今回のマサミのように複数のスマホやスマホ以外のデバイスでもWiFiに接続ができない場合は、電波を送信する通信機器側に問題が起きているです。
以下は、電波を発信するルーターやモデムなど通信機器側で対応する方法です。
突然スマホがWiFiに繋がらなくなったらネットワーク通信機器を疑ってみよう
今まで接続していたWiFiに突然スマホが繋がらなくなった場合は、とりあえずネットワーク機器を疑ってみましょう。
特に今回のマサミの事象のように複数のスマホが同時にWiFi接続ができなくなった場合や、スマホとPCなど複数のディバイスで繋がらない場合は、Wi-Fiのネットワーク機器が原因の可能性が大です。
そんな場合は、ルーターやモデムなどのインターネット機器の電源をいったん切って(コンセントを抜けばOK)リセットしましょう。
※電源は切って5分くらい経過したら入れ直します。放熱によって回復する可能性もあります。
※自分でルーターやモデムのリセットが上手く出来ない場合は、回線事業者に依頼すればリモートでやってくれます。(マサミはK○○Iに電話してやってもらい、回復しました)
ルーターやモデムなどの接続機器のリセットはIP設定エラーもカバーする?
ルーターやモデムなどの接続機器のリセットはスマホのIPアドレスの設定エラーで不具合になった場合も、Wi-Fiに繋がるケースがあります。
スマホのIPアドレスを手動で設定し直す手間が省けます。
それでも接続ができない場合は、スマホのIPアドレスを手入力で設定し直すのも一つの方法です。
以下は受信側のスマホでの対応です。
WiFiスイッチの「ON」「OFF」を切り替えて再接続を試みる
AndroidスマホがWiFiに接続できない場合、何らかの理由で通信エラーが起きた可能性も有ります。
WiFiの再接続を試みましよう。
1,歯車のアイコンの「設定」をタップ
2,「ネットワークとインターネット」をタップ
3,「Wi-Fi」のスイッチを一度「OFF」にしてから再度「ON」にして再接続をします
※「OFF」と「ON」の切り替えは直ぐに「ON」に戻さず、少し時間を空けてから「ON」にします。
以上で再接続が完了しました。
スマホに問題があってWiFiにうまく接続できない場合に一番最初にやるべき方法です。
「保存済み」が消えてインターネットに接続できていれば完了です。
もし、これでWiFi接続ができなかった時はスマホのWiFi接続を再設定します。
AndroidスマホのWiFi接続を再設定しましょう
1,歯車のアイコンの「設定」をタップ
2,「ネットワークとインターネット」をタップ
3,「Wi-Fi」の「保存済み」と表示されているWi-Fiをタップ
4,メニューから「削除」をタップして「保存済み」と表示されているWi-Fiを一旦削除します
次に、改めてWiFi接続を再設定します。
5,Wi-Fiの一覧から4で削除したチャンネルをタップ
6,パスワードの入力画面からパスワードを入力します
7,「接続」をタップします
以上でWiFi接続の再設定が完了しました。
WiFi接続ができているか確認します。
これでも接続が確認できない場合は、スマホと接続機器の両方をそれぞれリセットします。
Androidスマホをリセットして再起動する
一度、Androidスマホの電源を落として再起動してみます。
※電源は切ってから直ぐに入れ直すのでなく、少し時間を置いた方が良いようです。
※スマホのWiFiスイッチを「ON」「OFF」してから再度オンに入れ直すことも忘れずに。
Wi-Fiのネットワークの自動切り替え
Wi-Fiの自動切り替えが「ON」になっていると、電波が不安定であったり、弱くなった場所で通信が途切れて「保存済み」が表示されます。
電波が安定して強い場所に移動すれば解決する問題でトラブルではありません。
電波が弱い場合や不安定なエリア・スポットへの対策法はこちらをご覧ください。
「保存済み」の表示が煩わしいときは、Wi-Fiの自動切り替えを「OFF」にすれば解消します。
機内モードを「OFF」にする
スマホは機内モードが「ON」になっていると、一旦すべての電波通信が遮断されます。
機内モードを「OFF」に切り替えてください。
やり方は、機内モードのアイコンをタップするだけです。
BluetoothやNFCを「OFF」にしてみる
Bluetoothやかざすだけで周辺機器と通信するNFCの機能を「OFF」にしてみます。
BluetoothもNFCもWiFiと同じく電波を利用しています。
何らかの都合でお互いに干渉している可能性も捨てきれません。
やり方は、Bluetoothのアイコンをタップするだけです。
Androidスマホをルーターに近づけてみる
ショック療法の一つでしょうか?
下記のように書いてあるサイトも有りました。
Androidスマホをルーターに近づけてみましょう。
1メートル位に近づけて接続できるか様子をみます。
電波が弱い場合や不安定な場合のスマホの状態を知るのに有効です。
AndroidスマホのOSを最新にアップデートする
AndroidスマホのOSがアップデートしていない時にもWiFi接続ができなくなるようです。
スマホのソフトウェアをアップデートして最新のOSに更新してください。
Androidスマホを初期化する
OSをアップデートしても解決しない場合は・・・
できればやりたくないですが、設定の初期化、工場出荷状態に戻すことも考えねばならないようです。
(初期化する以前に必ず最初の「送信側の原因」を疑ってみてくださいネ)
以上が電波を受信するAndroidスマホ側でできる対応でした。
Androidスマホで“保存済み”と表示されWiFi接続できない原因と対処法のまとめ
いつもスマホで接続していた自宅のWiFiに接続できていないことに気がつき、調べたら接続スイッチはオンになっているのに、「保存済み」のメッセージが出ている。
この事象を解決するためにマサミが調べた「保存済み」のメッセージが出て、WiFiに繫がらない状況の原因と対処法をまとめました。
このページの方法はWiFiの接続中や保存済みを繰り返すなど、スマホとwifi接続のあらゆるトラブルの参考になります。
最後までお読みいただきまして、ありがとうございました。 マサミ
WiFi電波の弱いスポットやエリアがある場合は↓を参考にしてください








