サンダーバード(Thunderbird)で署名や差出人名を複数個登録して使い分ける方法

メールソフト・Thunderbirdの使い方や設定を調べていると、複数のメールアドレスで複数のアカウントを登録する方法を紹介しているページは多いのですが、一つのメールアドレスで送信者名を複数使い分ける方法を探すのに苦労しました。
・複数の署名や差出人名を登録・追加する方法
備忘録として残しておきます。
もくじ
一つのアドレスでサンダーバードに複数の署名や差出人名を登録・追加する方法
Thunderbirdは、一つのメールアドレスでも複数の署名や差出人名を登録して相手によって使い分けることができます。
同じメールアドレスで、送信者名や署名を使い分けたいケースが多々ありますよね。
たとえば、親しい友人へ送るメール、親戚や知人へ送るメール、仕事関係の人に送るメール、英語圏の人に送るメール等々、送信者名を変える必要があります。
すでに、設定方法は忘れてしまいましたが、Windows Liveメールではフォルダを作って送信者名を使い分けていました。
今回、Windows Liveメールがクラッシュして使えなくなりましたので、友人の電気屋さんに問い合わせたら、比較的デザインがLiveメールに似ていて使いやすいのではないかとThunderbirdを紹介してくれました。
Thunderbirdって Liveメールと同じく無料なんですね!
さて、Thunderbirdをインストールして設定を始めたのですが、前出のように、一つのメールアドレスで送信者名を使い分ける方法を探すのに苦労しました。
まず、サンダーバードのアカウント設定画面を開きます。
1、サンダーバードのアカウント設定を開く
まず、最初にアカウント設定を開く必要が有ります。
Thunderbirdのツールバーが表示されていない場合は、下図、赤丸の三本線を右クリックして「ツール」>「オプション」>「アカウント設定」と開きます。
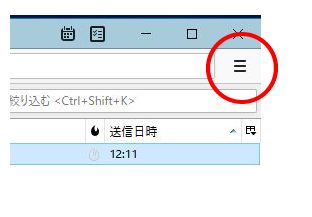
thunderbirdの「ツール」を表示
※Thunderbirdのメニューバーは、標準では表示されていないと思います。ツールバーを表示させるには三本線を右クリックして「メニューバー」にチェックを入れれば、常時表示されます。常時表示をしておいた方が何かと便利かと思います。
既にツールバーが表示してある場合は「ツール」>「アカウント設定」 でアカウント設定を開きます。
2、設定したい対象アカウントの設定ページを開く
すると、「アカウント設定」というタイトルのウインドウが開きます。
下図は既に一つのアカウントが登録されています。(署名編集は未だしてありません)
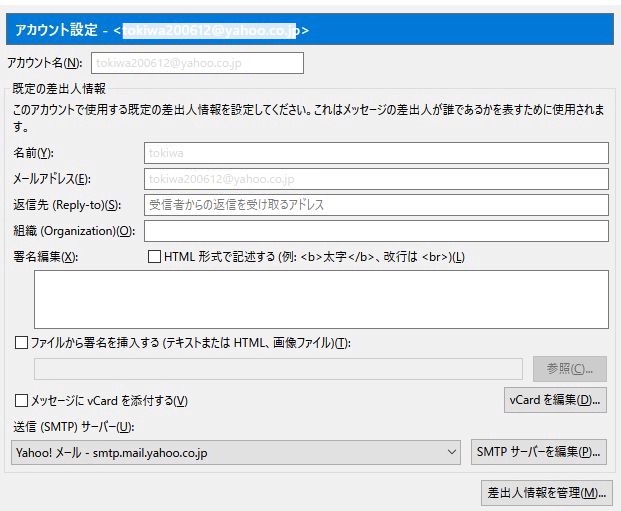
thunderbirdのアカウント設定画面です
3、サンダーバードの差出人を追加する
次に、上図右下の「差出人情報を管理」をクリックすると下図が開きます。
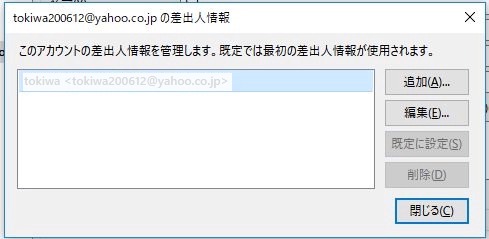
thunderbirdの差出人情報の管理画面です
上図の「追加」をクリックすれば下図の「新しい差出人情報」が表示されます。
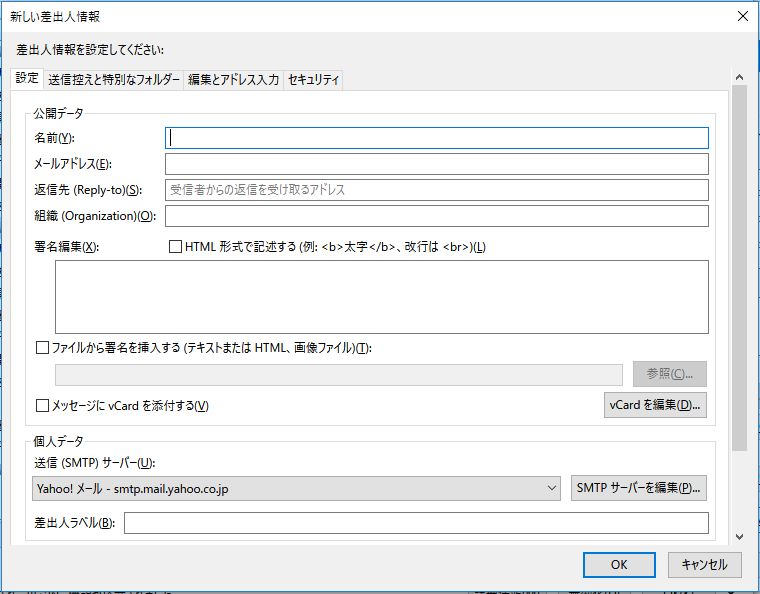
thunderbirdの「新しい差出人情報」の画面です
上図の各項目に二つ目以降の差出人名や署名を記入します。なお、差出人情報以外にも、その他のオプションも個別に設定できます。
4、サンダーバードの差出人を追加すれば、複数の署名や差出人名が作成可能
以上に述べた作業を繰り返して、複数の「差出人名」や「署名」を登録しておけば、新規メールを作成した時に、「差出人」欄をクリックすることで、どの「差出人名」や「署名」を使って送信するのかを簡単に選ぶ事ができます。
Thunderbirdで署名や差出人名を複数個登録して使い分ける方法のまとめ
Thunderbirdの使い方や設定を調べていると、複数のメールアドレスで複数のアカウントを登録する方法を紹介しているページは多いのですが、一つのメールアドレスで送信者名を複数使い分ける方法を探すのに苦労しました。
そんなわけで、備忘録として残しておきます。
お疲れさまでした。 マサミ









